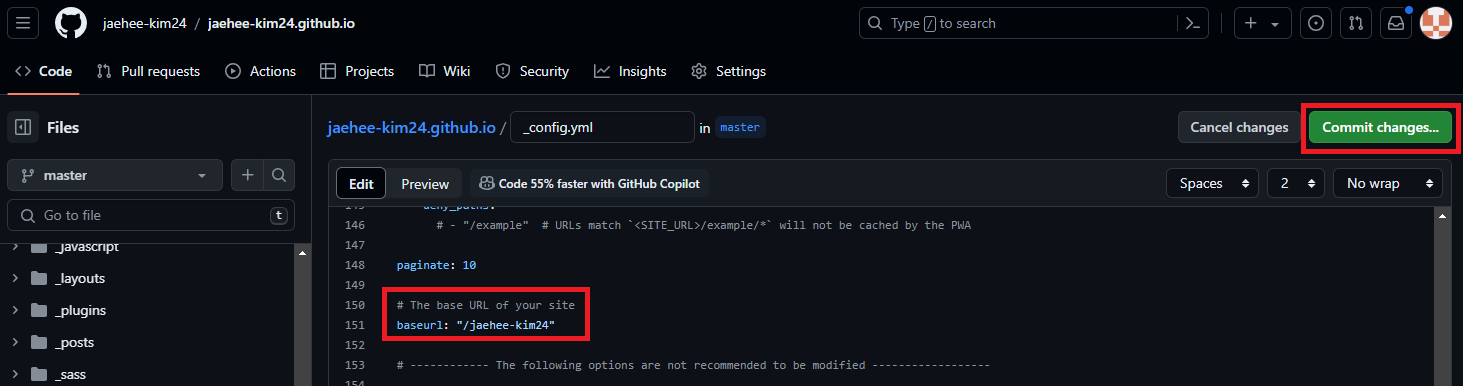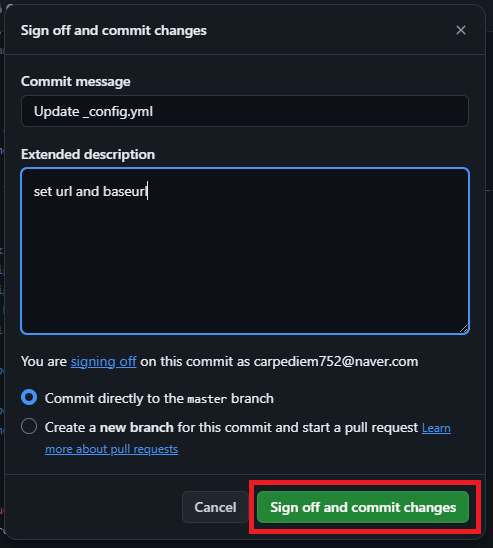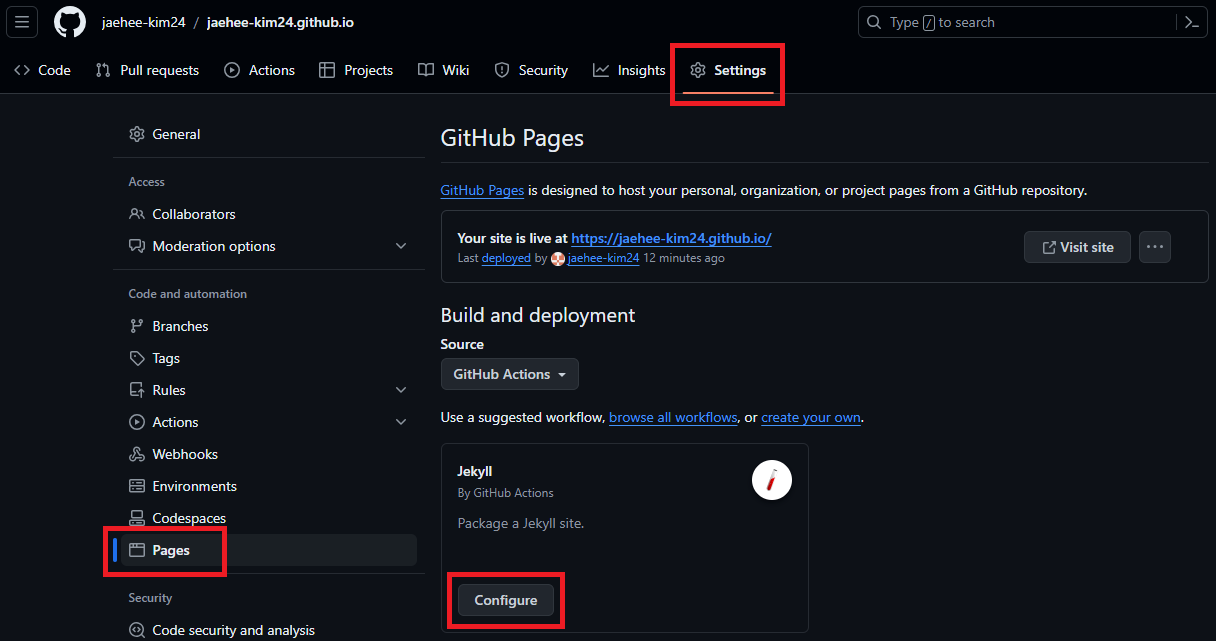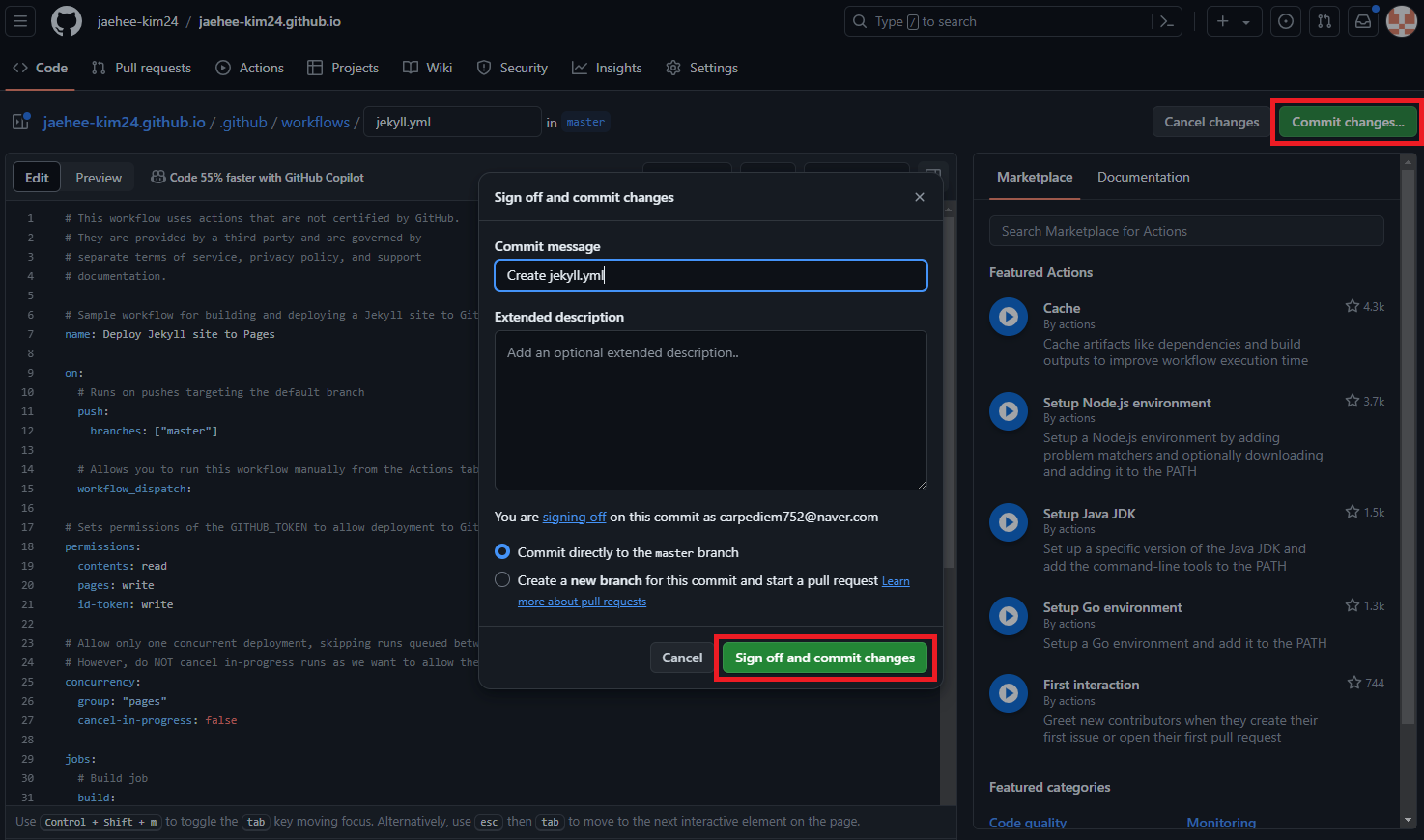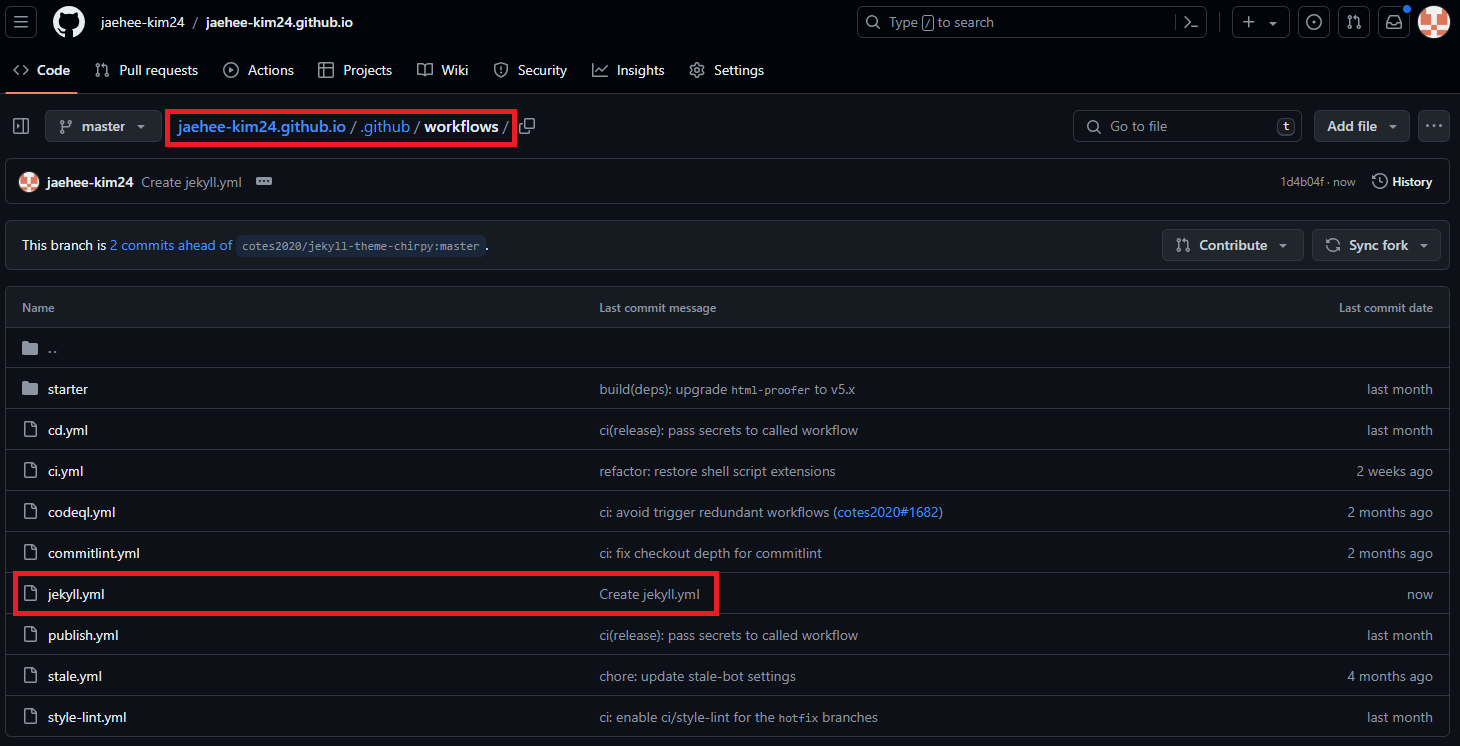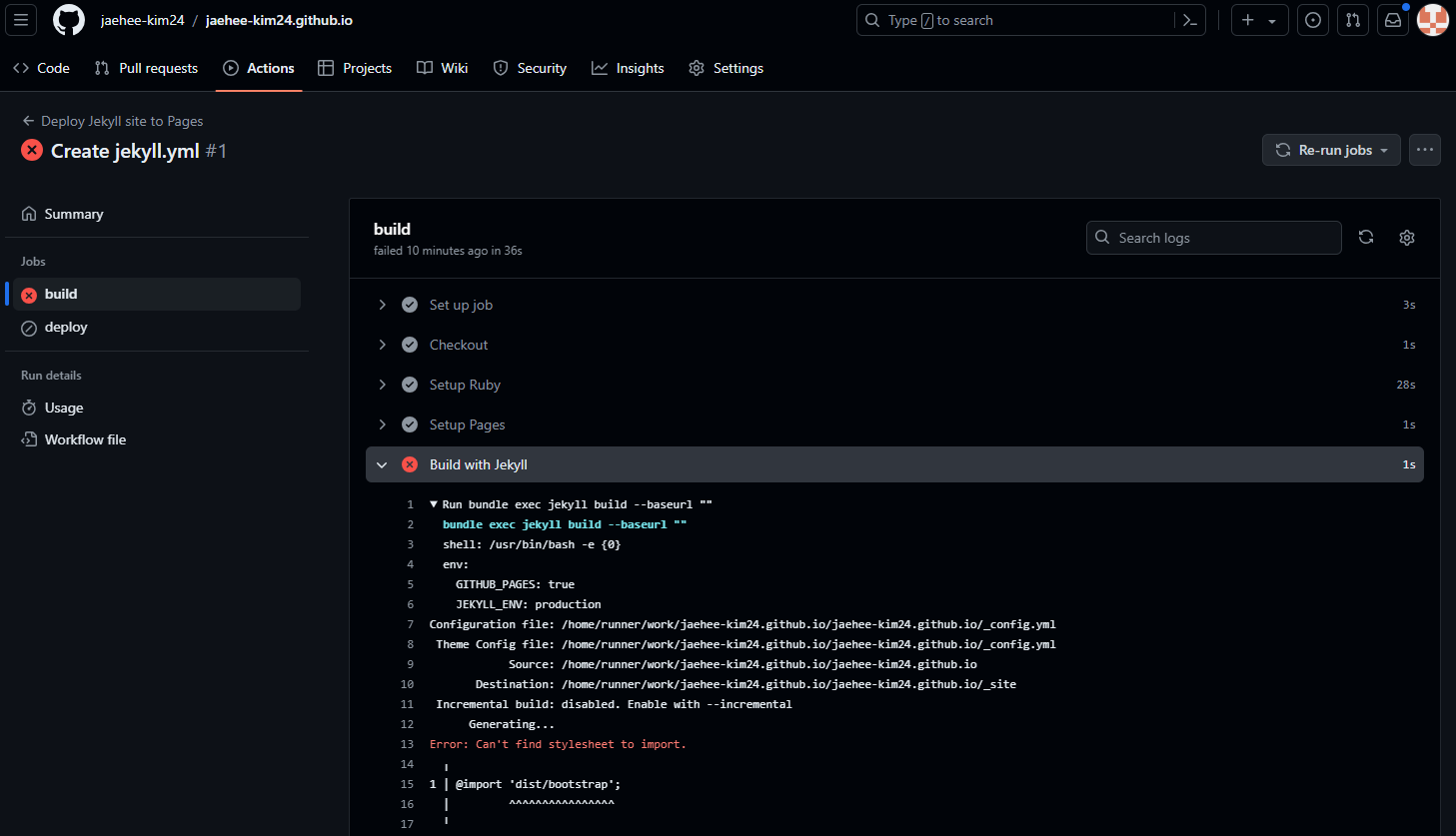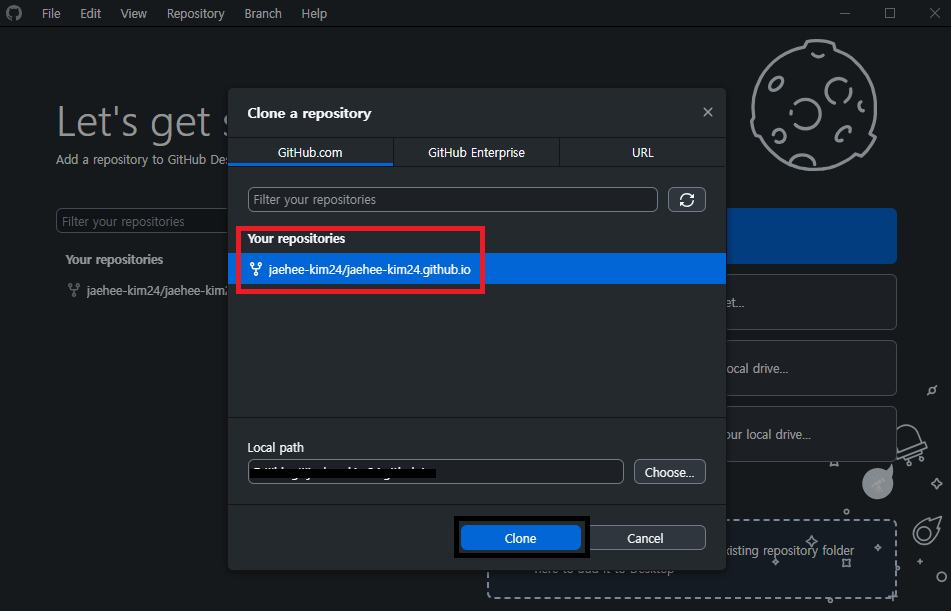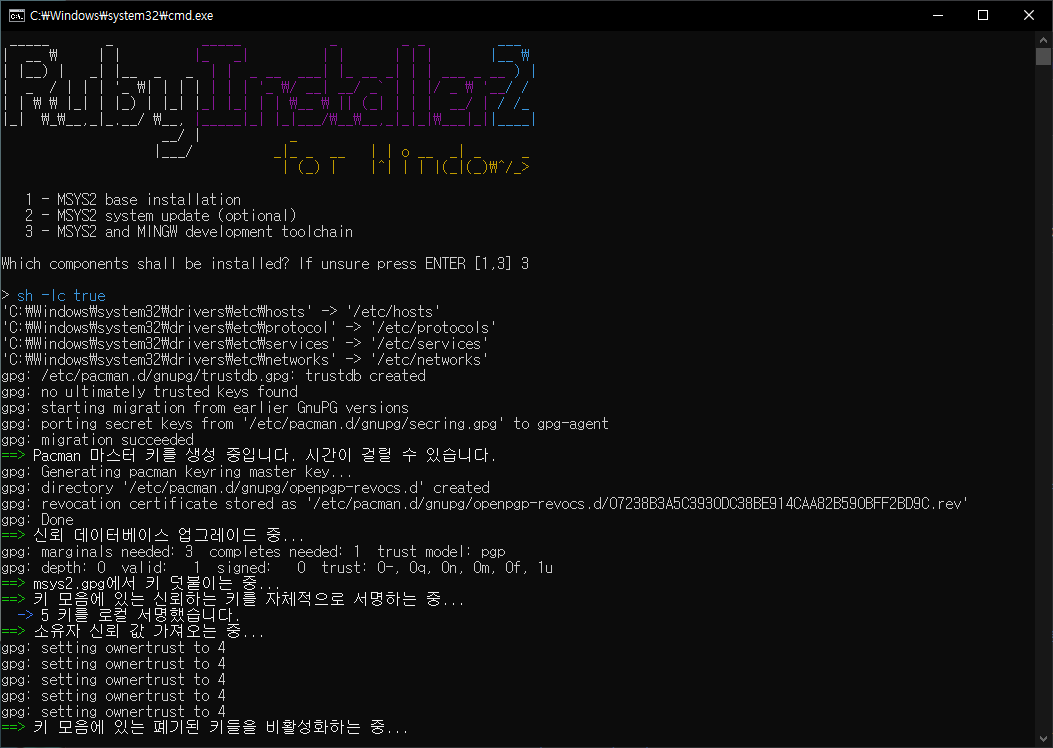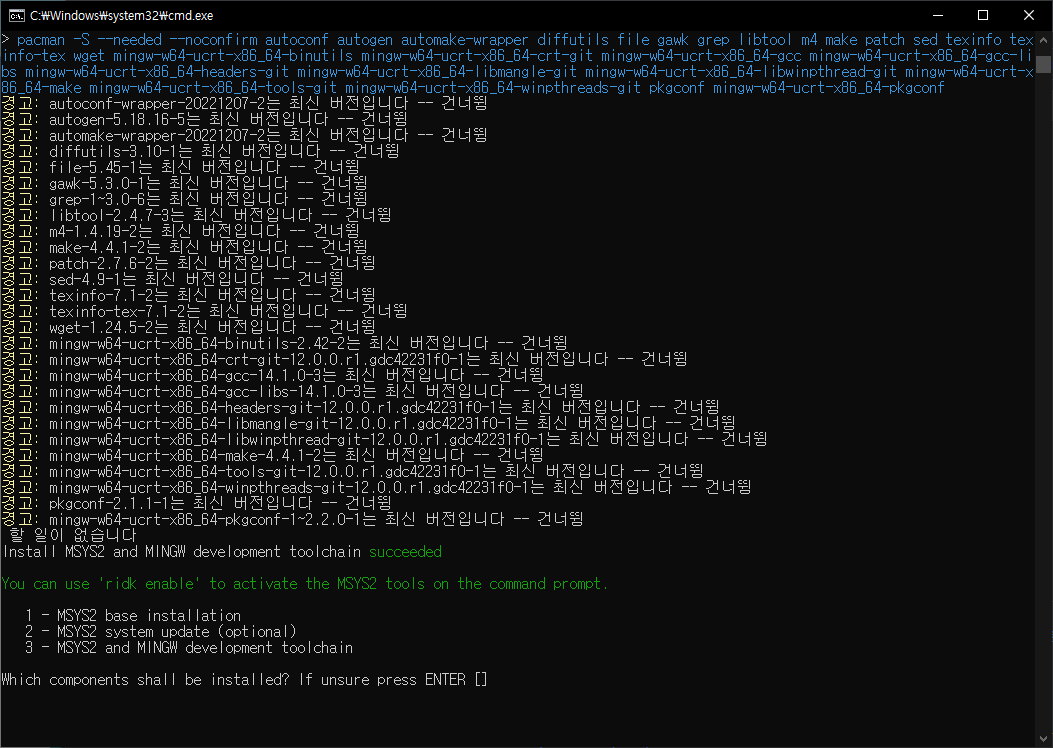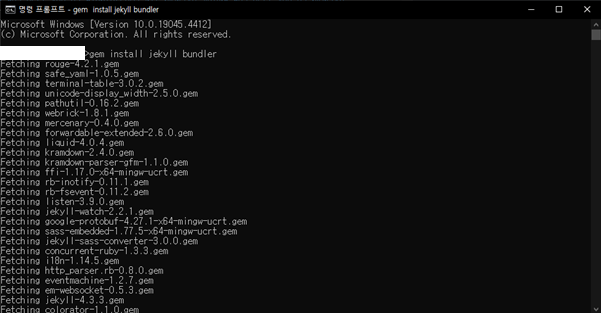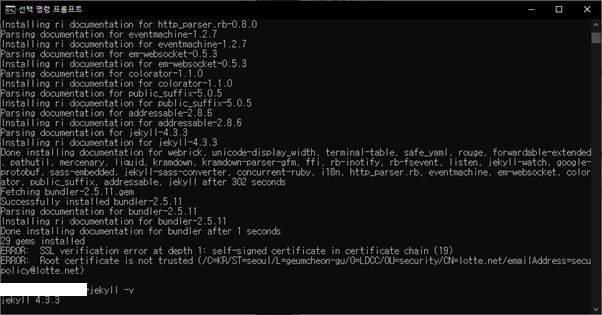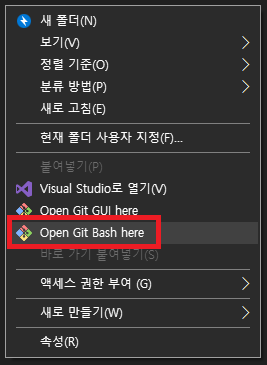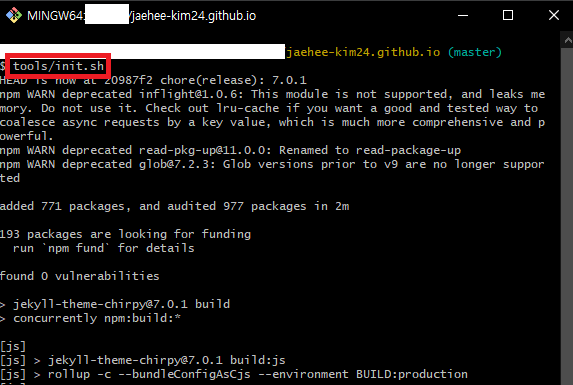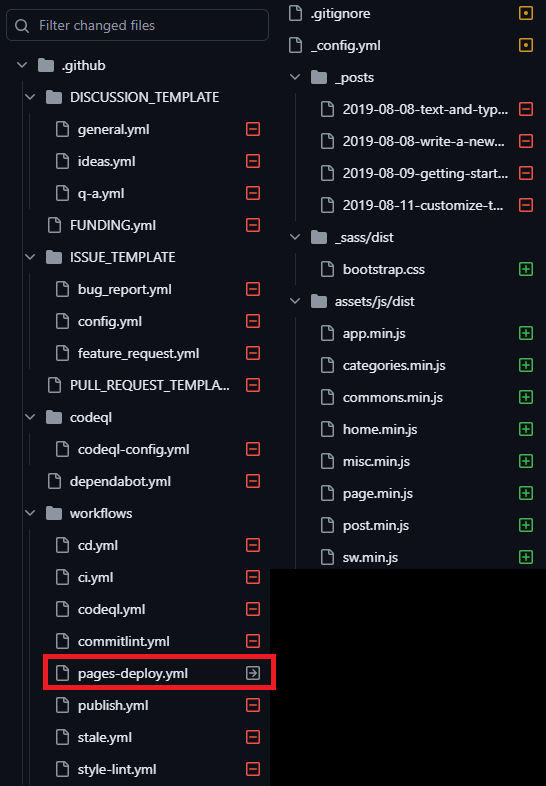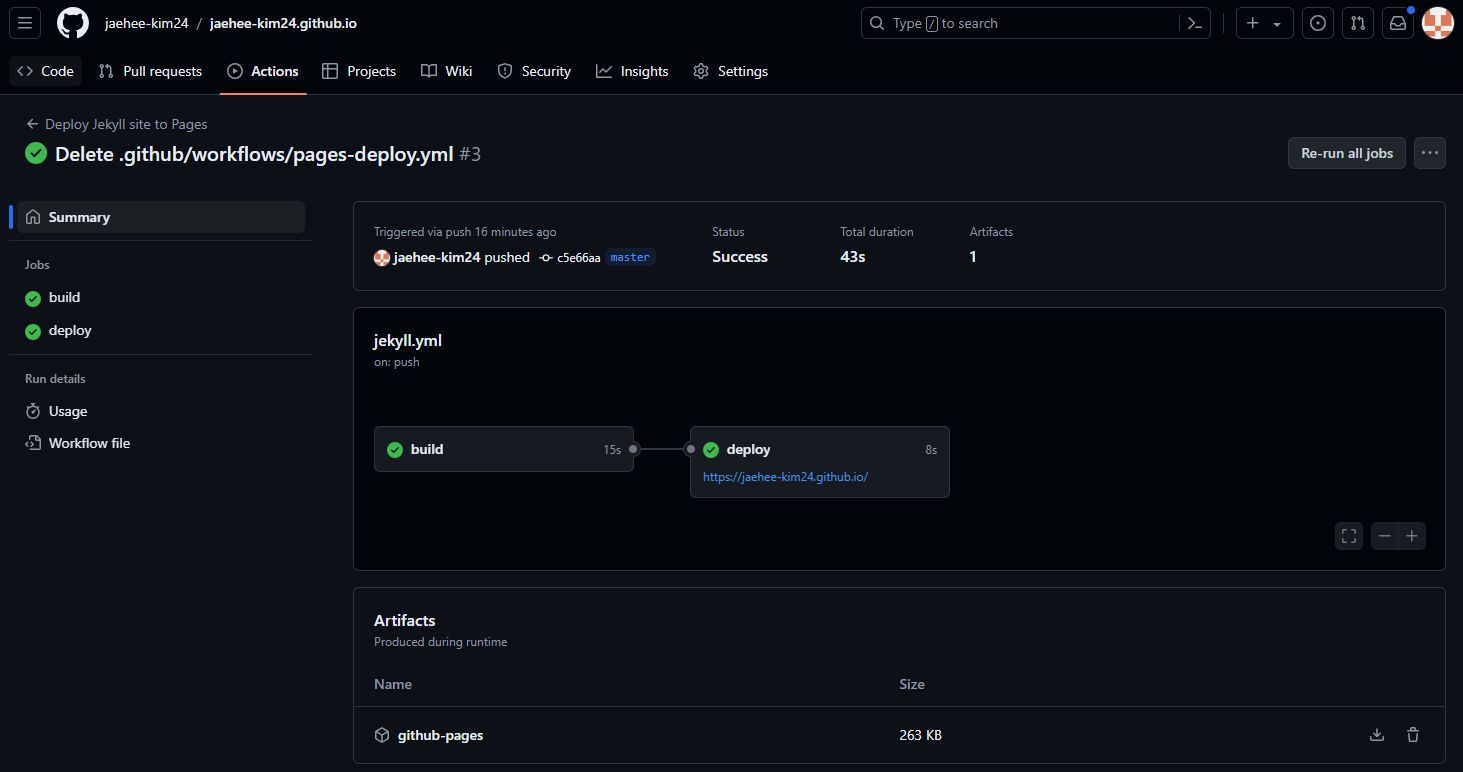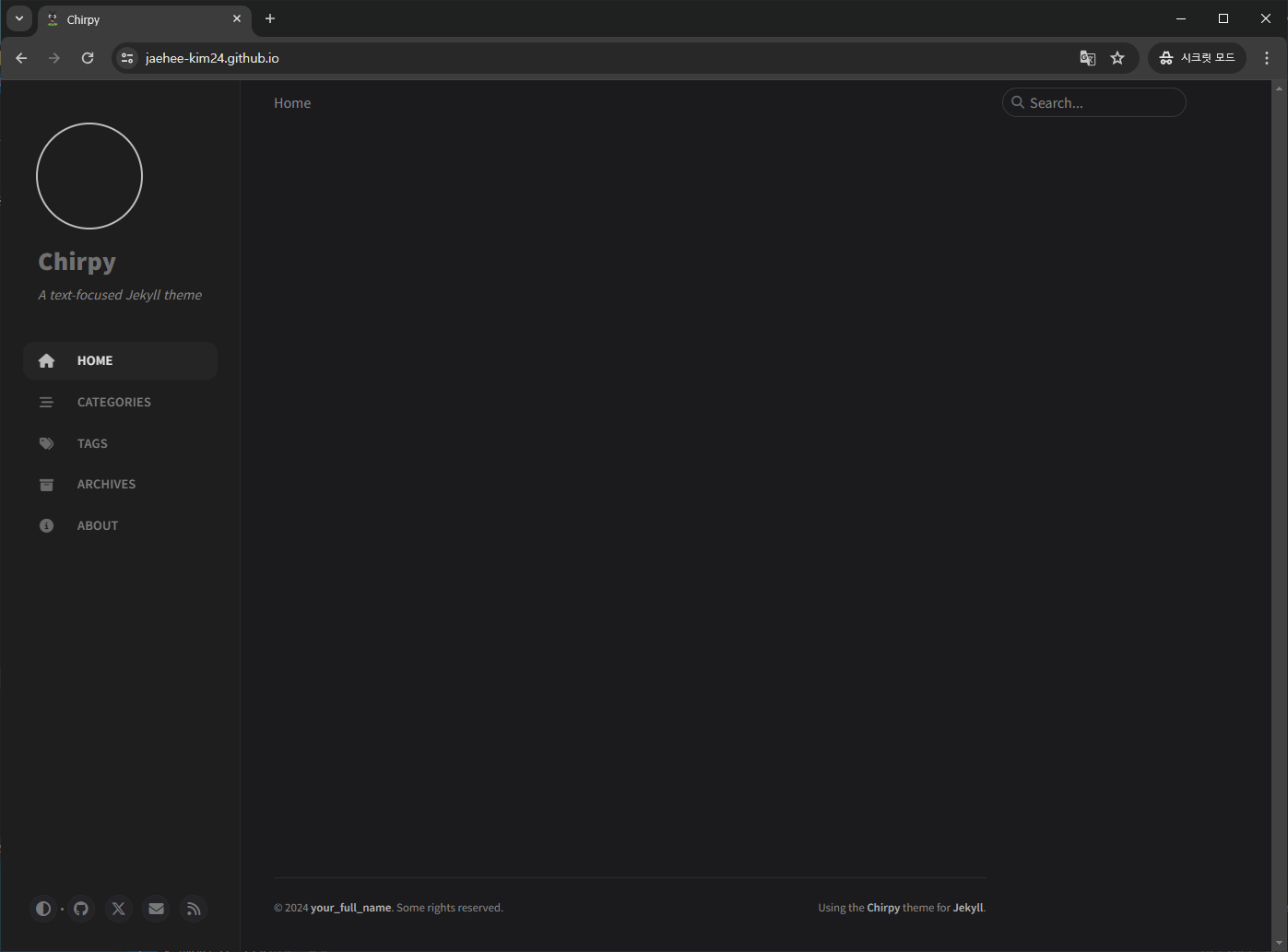Jekyll Chirpy 테마 Github 블로그 개설하기(2024.06 기준)-2
안녕하세요 재히입니다 o((>ω< ))o
지난번에 우리 반쯤? 개설에 성공했죠?
저번 우리 블로그에서 뜬
---layout: home # Index pagee ---
이건 index.html 파일이 적용되어서 그렇습니다.
우리가 원하는 방향은 아니기 때문에, 이번 포스팅에서는 제대로 된 Chirpy 테마를 적용 해보도록 하겠습니다.
연관 포스팅
- Jekyll Chirpy 테마 Github 블로그 개설하기(2024.06 기준)-1
- Jekyll Chirpy 테마 Github 블로그 꾸미기
- Github 블로그 Google 검색 엔진에 노출하기
1. GitHub 내에서 설정
_config.yml 파일 수정
_config.yml 파일에는 많은 설정 정보들이 포함되어 있습니다. 시간을 내어서 한번 쭉 읽어보시길 권장드립니다.
차후 포스팅에서는 _config.yml 파일 커스텀 하는 것도 올리고 링크 걸도록 하겠습니다!
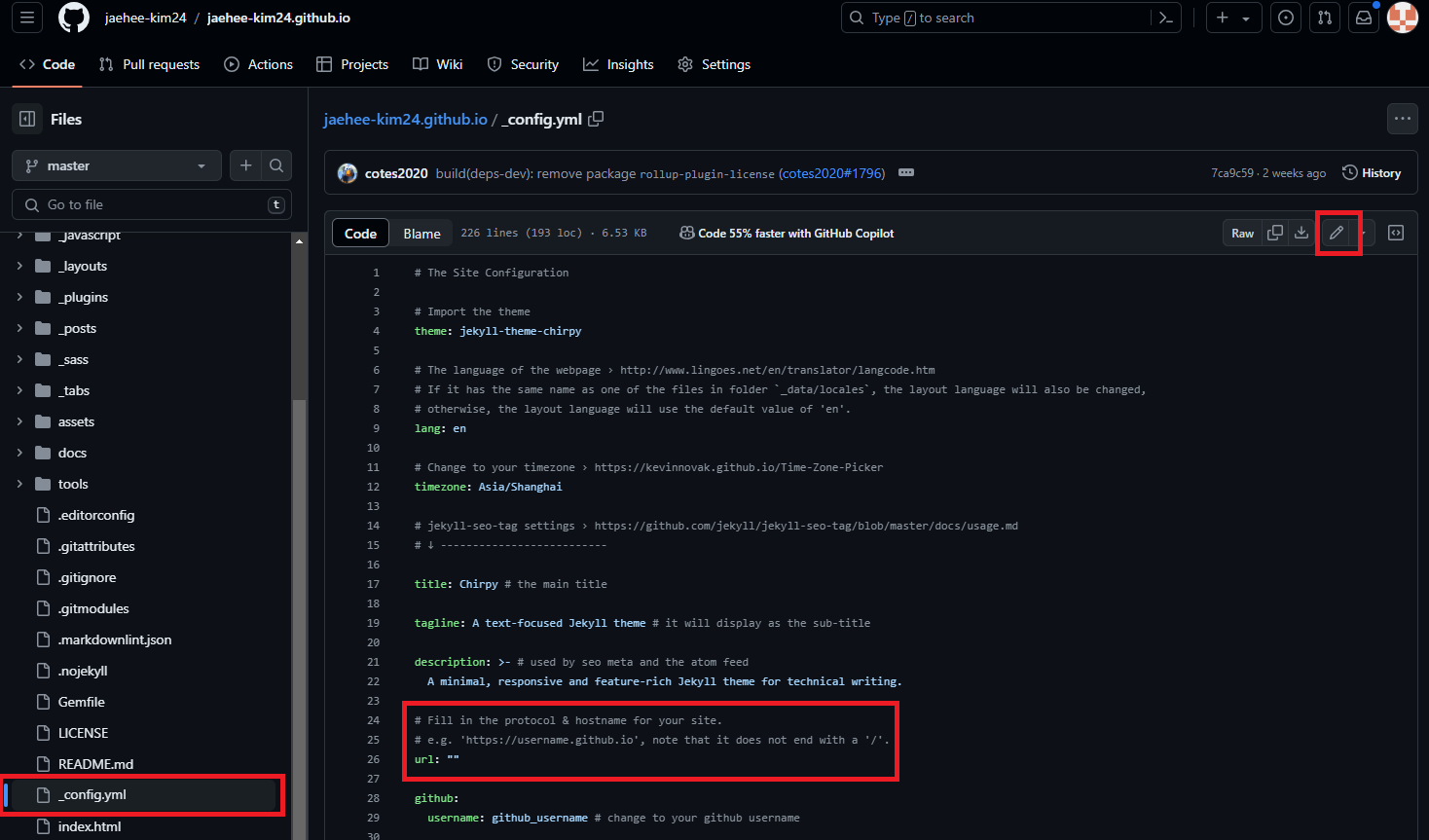
_config.yml 파일 확인
가져온 Repositoy내의 _config.yml 파일을 찾아서 들어가주세요. 그럼 위쪽에 연필 모양이 뜨고, 누르면 수정이 가능합니다.
우선 그중에서 우리는 url과 baseurl을 먼저 수정해보도록 할게요.
둘 다 현재는 비어있을텐데 잘 찾아서 url에는 여러분들의 블로그 주소를, baseurl에는 여러분들의 github ID를 넣어주시면 됩니다.
url: "https://[여러분의 github 아이디].github.io"
baseurl: "/[여러분의 github 아이디]"
이렇게요.
수정 후 Commit changes 클릭
url과 baseurl을 수정하셨다면 위쪽 Commit changes...를 눌러주세요.
Sign off and commit changes 클릭
Commit message와 Extended description를 차후 수정 내용을 알아보기 쉽도록 작성하고 Sign off and commit changes를 눌러줍니다.
Jekyll Configure
Jekyll Configure 버튼 클릭
Settings 탭에서 왼쪽 사이드 바의 Pages 들어가시면 Jekyll의 Configure 버튼이 보일겁니다. 이걸 눌러주세요.
아무것도 수정하지 않고 Commit 하기
해당 과정에서 .github/workflows/jekyll.yml 파일이 생성됩니다.
jekyll.yml 파일 확인
앞에서 작성한 커밋 메시지와 함께 jekyll.yml이 생성된 것이 확인 되죠? 여기서 커밋 메시지를 클릭하면 변화된 내용을 볼 수 있습니다.
build 실패
jekyll.yml이 생성되면서 Actions 탭에 보시면 다시 Build가 되는 것을 볼 수 있는데요. 성공했으면 매우매우 행복했겠지만… 실패 〒▽〒
jekyll.yml을 사용하기전에 Chirpy 초기화를 해야하기 때문이랍니다.
2. Chirpy 초기화
Chirpy 초기화를 하려면 우선 로컬로 여러분의 Repository를 clone해 와야합니다.
Clone
저는 Github Desktop을 사용합니다. GUI 없이, 프롬프트 명령어로만으로도 진행 할 수 있지만 저는 이게 편해서 사용하는 거에요! 각자 편하신 방법으로 Clone 하시면 됩니다!
Github Desktop에서 클론하기
혹시 지금 Github Desktop을 설치하셨다면, Github 로그인 해주시면 Clone 할 수 있는 버튼이 보일거에요. 그럼 우리가 가져온 Repository를 선택하고 원하는 폴더를 선택하면 여러분의 로컬 PC에 소스를 내려받을 수 있습니다.
Ruby 설치
로컬에서 Jekyll을 사용하기 위해선 Ruby를 필수로 설치해야합니다. 여러분의 환경에 맞게 꼭! WITH DEVKIT, 버전 3이상으로 설치해주세요.
Ruby 설치
해당 프롬프트 창이 뜨면 MINGW development toolchain이 포함된 3번을 설치해야합니다.
3을 치고 Enter를 눌러주세요. 그럼 설치가 마저 진행될겁니다.
Ruby 설치완료
Istall MSY32 and MINGW development toolchain succeeded라고 뜨면 성공한 것이므로 다음으로 넘어갈게요. 해당 창은 꺼주셔도 됩니다.
jekyll 설치
jekyll을 설치하기 위해 윈도우 키를 누르고 명령프롬프트 혹은 cmd 라고 쳐서 새 창을 열러줍니다.
>gem install jekyll bundler
cmd 창에서 gem install jekyll bundler이라고 치면 설치가 주르르륵 될텐데요. 여기서 시간이 조금 소요됩니다. 여유를 갖고 기다려주세요.
>jekyll -v
설치가 끝났다면 jekyll -v라고 쳐보세요. 버전이 이쁘게 나온다면 설치 성공! 이제 거의 다 왔습니다.
초기화
우리는 지금껏 로컬에서 초기화를 하고, 돌려보기 위해 위 Ruby와 Jekyll을 설치했습니다.
Jekyll Chirpy 테마를 초기화 하려면 tools/init.sh 파일을 실행해야합니다.
저는 Git Bash를 사용할겁니다. 우리가 아까 클론한 폴더 있죠? 그 폴더 내에서 오른쪽 마우스를 클릭 후 Git Bash를 열어볼게요.
Open Git Bash here
$ tools/init.sh
라고 치면 또 쥬르르륵 진행될거에요. 마지막에
> Initialization successful!
이라고 나오면 초기화 성공!
$ bundle
$ jekyll serve
이후 bundle 명령어를 통해 필요한 파일들을 설치하고, jekyll serve 명령어를 입력하시면 로컬에서 여러분의 블로그를 돌릴 수 있습니다.
성공한다면 https://127.0.0.1:4000/ 혹은 https://localhost:4000/ 으로 접속하시면 테마가 잘 적용된 블로그를 볼 수 있습니다.
(저는 방화벽 문제로 bundle 명령어로 설치가 불가능한 환경이라, 차후에 사진을 첨부하도록 하겠습니다.)
3. 동기화 및 배포
로컬에서 초기화 과정을 진행하고 이쁘게 테마가 적용된것을 확인하셨다면 이제 배포를 해봐야겠죠?
동기화
현재는 로컬과 Github에 있는 코드가 다를겁니다. Github Desktop을 사용하여 로컬에서 수정된 부분을 commit하고 push해줍니다. 해당 부분 캡쳐가 없어서 죄송합니다. 여러분의 코드와 파일들이 삭제, 생성되었기 때문에 Github Desktop을 열면 상단 탭 중 오른쪽에 pull and push라고 나올테니 따라가시면 될 겁니다. push까지 해주셨으면 commit 내용을 확인해봅시다.
tool/init.sh 실행 후 수정된 부분
보시면 템플릿들과 workflows내 파일들 그리고 _posts 하위 파일들을 삭제했네요. bootstrap.css와 assets/js/dist내 여러 js 파일들이 추가 됐구요.
여기서 workflows/pages-deploy.yml이 생성되었죠? 우리는 이 파일을 삭제해줘야합니다. 삭제하는 방법은 Github 사이트 내에서 delete file을 하시고 commit 하시거나 로컬에서 파일을 삭제하시고 git으로 commit과 push 하시면 됩니다.
즉, .github/workflows 폴더 내에는 앞서 Jekyll configure 하면서 생성한 jekyll.yml 파일만 남겨둡니다.
배포
build & deploy 확인
pages-deploy.yml를 삭제하면 Actions 에서 build 와 deploy가 새로 되는 것을 볼 수 있습니다. 이번에는 성공이네요! 오예~
그럼 이제 접속해 볼까요?
테마가 적용된 블로그 개설 성공
여기까지 과정이 길었네요. 이런 저런 시행착오로 개설에 성공했는데 제 글이 누군가에게 작은 도움이라도 될 수 있길 바랍니다.
이제부터는 블로그 커스텀을 진행해볼게요! 곧 만나요 뿅!
연관 포스팅